Ben je op zoek naar manieren om een betrouwbare backup te maken van je iPhone? Zoek dan niet verder, want in deze handleiding laten we je zien hoe je een backup kunt maken van je iPhone, zodat je belangrijke gegevens altijd veilig zijn.
Een iPhone backup maken kan op verschillende manieren, of het nu gaat om een reservekopie naar iCloud of je computer. In deze handleiding leggen we je stap voor stap uit hoe je dit kunt doen, dus je kunt altijd toegang hebben tot een veilige reservekopie, ongeacht waar je bent.
Bescherm jezelf tegen een eventueel defect van je iPhone of verlies van gegevens. Leer hoe je gemakkelijk een iPhone backup kunt maken en volg onze tips voor een betrouwbare reservekopie. Klaar om te beginnen? Laten we aan de slag gaan met het maken van je eerste iPhone backup!
Waarom een backup maken van je iPhone belangrijk is
Het maken van een backup van je iPhone is uitermate belangrijk om te voorkomen dat je belangrijke gegevens verliest. Stel je voor dat je je iPhone kwijtraakt of dat deze beschadigd raakt en je daardoor al je foto’s, contacten en berichten verliest. Door regelmatig een backup te maken, zorg je ervoor dat je altijd over een recente kopie van je gegevens beschikt en deze veilig opgeslagen zijn.
Je kunt bijvoorbeeld gebruikmaken van iCloud of een backup maken op je computer om je belangrijke gegevens veilig te stellen. Het kost slechts enkele minuten om een backup te maken en het kan je veel frustratie besparen in het geval van een onverwachte gebeurtenis.
Backup maken van iPhone met iCloud
Heb je iCloud op je iPhone ingesteld? Dan kun je gemakkelijk een reservekopie van alle belangrijke gegevens maken. Zo heb je altijd toegang tot een back-up van je iPhone, ongeacht waar je bent. Hier is hoe je het doet:
- Verbind je iPhone met een stabiele internetverbinding.
- Open “Instellingen” op je iPhone.
- Selecteer jouw Apple ID en tik op “iCloud”.
- Scroll naar beneden en tik op “iCloud-reservekopie”.
- Activeer de schakelaar “iCloud-reservekopie”.
- Tik op “Maak nu reservekopie”.
- Wacht tot je reservekopie is voltooid.
Wanneer het proces is voltooid, controleer dan of je de reservekopie goed hebt bewaard voordat je eventuele wijzigingen aanbrengt aan je iPhone om te voorkomen dat de nieuwe gegevens die je aanmaakt verloren gaan.
Als je iCloud-opslagruimte vol is, kun je ervoor kiezen om meer opslagruimte te kopen of om over te schakelen naar het maken van een backup via je computer met behulp van iTunes. Volg gewoon de eerdere stappen om te bepalen welke aanpak het beste werkt voor jou.
Met behulp van iCloud kun je gemakkelijk een betrouwbare reservekopie van je iPhone maken. Zorg ervoor dat je regelmatig backups maakt om ervoor te zorgen dat je altijd een recente kopie van je gegevens bij de hand hebt voor het geval er iets onverwachts gebeurt.
Backup maken van iPhone naar computer
Als je een lokale kopie van je iPhone-gegevens wilt hebben of geen toegang hebt tot een stabiele internetverbinding, kun je ervoor kiezen om een backup van je iPhone naar je computer te maken. Dit is ook handig als je veel grote bestanden hebt die je niet op iCloud wilt opslaan.
Volg de onderstaande stappen om een backup van je iPhone veilig op je computer te maken:
- Sluit je iPhone met een USB-kabel aan op je computer.
- Open iTunes en klik op het pictogram van je iPhone in de linkerbovenhoek van het venster.
- Klik op “Maak nu een reservekopie” onder “Reservekopieën”.
- Als je wilt, kun je ook kiezen welke gegevens je wilt opnemen in de backup, zoals foto’s, video’s en contacten.
- Klik op “Maak reservekopie”. Het proces kan even duren, afhankelijk van de grootte van je bestanden.
Zorg ervoor dat je computer over voldoende opslagruimte beschikt voor de backup en dat je de backup op een veilige locatie bewaart. Voor extra zekerheid kun je ook overwegen om meerdere backups op verschillende locaties te bewaren.
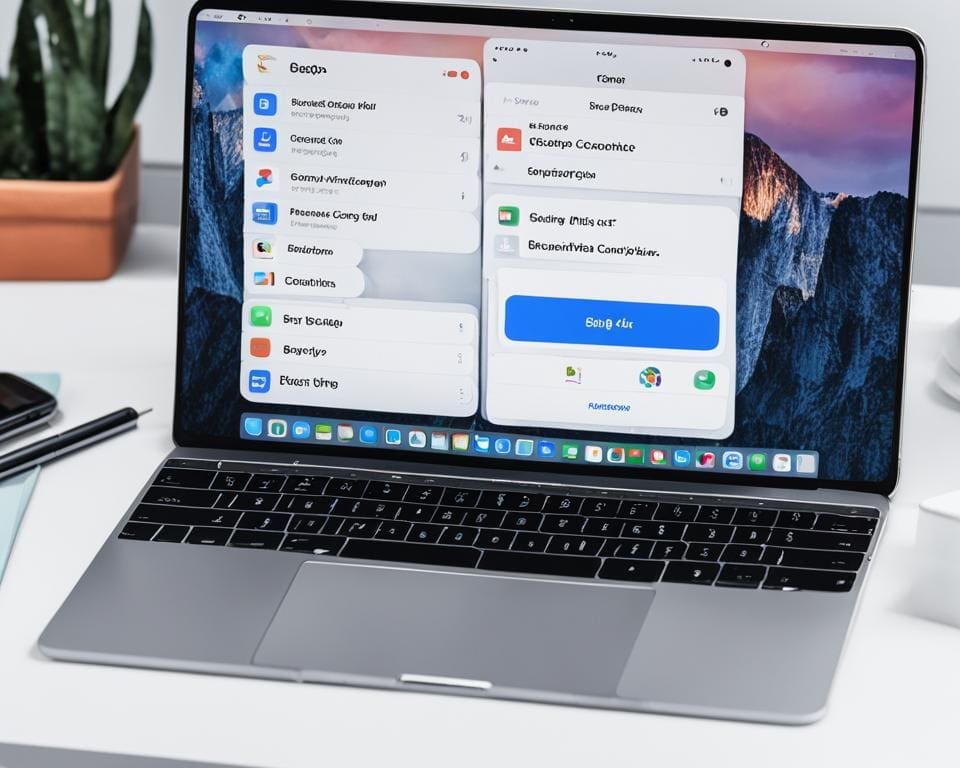
Hoe maak ik een backup van mijn iPhone via iTunes
Naast iCloud is iTunes een handige manier om backups van je iPhone te maken. Om te beginnen, sluit je je iPhone aan op je computer met behulp van een USB-kabel en open je iTunes. Zorg ervoor dat je de nieuwste versie hebt.
Ga vervolgens naar het tabblad “Overzicht” en klik op de knop “Maak nu een backup”. Hier heb je de mogelijkheid om een reservekopie te maken van je iPhone op je computer.
Als je liever handmatig een backup van je iPhone wilt maken, kun je dit doen door naar “Bestand” te gaan en te klikken op “Apparaten” gevolgd door “Maak een reservekopie”.
Let op: als je een versleutelde backup wilt maken, moet je een wachtwoord instellen in iTunes om de veiligheid van je gegevens te garanderen.
Als de backup is gestart, kun je de voortgang volgen in iTunes. Het kan enige tijd duren, afhankelijk van hoeveel gegevens er moeten worden opgeslagen. Zorg ervoor dat je iPhone tijdens dit proces is aangesloten op je computer.
Wanneer de backup is voltooid, heb je de mogelijkheid om het bestand op te slaan op je computer of op een extern opslagapparaat. Door regelmatig backups te maken van je iPhone via iTunes, kun je er zeker van zijn dat je gegevens veilig zijn en beschermd tegen verlies of beschadiging.
Veiligheidsmaatregelen bij het maken van een iPhone backup
Het maken van een backup van je iPhone is de beste manier om ervoor te zorgen dat je gegevens veilig zijn. Het is echter belangrijk om enkele veiligheidsmaatregelen te nemen om ervoor te zorgen dat je ook echt een veilige reservekopie van je gegevens maakt. Hier zijn enkele handige tips:
- Kies de juiste locatie: Zorg ervoor dat je een veilige locatie kiest om je backup op te slaan. Dit kan zijn op je computer of in de cloud. Als je kiest voor een online opslaglocatie, zorg er dan voor dat deze betrouwbaar en veilig is.
- Gebruik een sterk wachtwoord: Als je kiest voor een online opslaglocatie, is het belangrijk om een sterk wachtwoord te gebruiken om je gegevens te beschermen. Kies een wachtwoord dat uniek en moeilijk te raden is.
- Vermijd openbare netwerken: Als je een backup maakt via een openbaar wifi-netwerk, kunnen hackers mogelijk toegang krijgen tot je gegevens. Maak daarom altijd een backup via een veilige en vertrouwde internetverbinding.
- Controleer de backup: Zorg ervoor dat je na het maken van de backup controleert of deze succesvol is verlopen en of al je gegevens zijn opgeslagen.
Door deze tips te volgen, kun je een betrouwbare reservekopie maken van je belangrijke iPhone gegevens. Zo kun je met een gerust hart je iPhone blijven gebruiken, wetende dat je gegevens veilig zijn opgeslagen.
Hoe een iPhone backup te herstellen
Heb je per ongeluk belangrijke gegevens van je iPhone verwijderd of ben je je iPhone kwijtgeraakt? Geen paniek! Het is mogelijk om een backup van je iPhone te herstellen, zodat je weer snel toegang hebt tot je gegevens. Hieronder leggen we stap voor stap uit hoe je een iPhone backup kunt herstellen.
De manier waarop je je iPhone backup kunt herstellen kan verschillen, afhankelijk van hoe je de backup hebt gemaakt. Als je bijvoorbeeld een reservekopie hebt gemaakt met iCloud, kun je deze gemakkelijk herstellen op een nieuwe iPhone. Als je een backup hebt gemaakt met iTunes, moet je de backup handmatig op de nieuwe iPhone herstellen.
Om een reservekopie van iCloud te herstellen, ga je naar Instellingen > Algemeen > Software-update op je nieuwe iPhone. Hier kun je de setup-assistent volgen om een reservekopie van iCloud te herstellen.
Als je een backup hebt gemaakt met iTunes, verbind je je nieuwe iPhone met iTunes op je computer. Klik op het iPhone-icoon en selecteer Herstel een reservekopie. Kies vervolgens de backup die je wilt herstellen en klik op Herstel.
Als je problemen ondervindt bij het herstellen van je iPhone backup, neem dan gerust contact op met de Apple supportafdeling voor hulp.
Alternatieve methoden voor het maken van een iPhone backup
Hoewel iCloud en iTunes twee bekende manieren zijn om een backup van je iPhone te maken, zijn er ook andere opties beschikbaar. Hier zijn enkele alternatieve methoden waaruit je kunt kiezen:
- Google Foto’s: Google Foto’s is een handige manier om automatisch foto’s en video’s van je iPhone veilig te backuppen naar de cloud. Download simpelweg de app en stel het in zodat het automatisch backups maakt.
- AirDrop: AirDrop is een snelle en gemakkelijke manier om bestanden tussen Apple apparaten te delen. Je kunt het gebruiken om bestanden van je iPhone naar je Mac te versturen en deze op te slaan als backup.
- Third-party software: Er zijn verschillende third-party software opties beschikbaar, zoals iMazing en Syncios, waarmee je gemakkelijk backups kunt maken van je iPhone naar je computer of een externe harde schijf.
Bepaal welke optie het beste past bij jouw behoeften en zorg ervoor dat je regelmatig backups maakt om je gegevens altijd veilig te houden.
Automatisch backups maken van je iPhone instellen
Als je regelmatig je iPhone gebruikt, wil je er zeker van zijn dat al je belangrijke gegevens veilig zijn opgeslagen. Gelukkig is het mogelijk om automatisch backups te laten maken, zodat je geen handmatige stappen hoeft te ondernemen bij elke backup. Dit kan je veel tijd en moeite besparen, terwijl je toch altijd een recente kopie van je gegevens hebt.
Om automatische backups op je iPhone in te stellen, moet je naar de ‘Instellingen’ app gaan en vervolgens naar ‘iCloud’ en ‘Backup’. Hier kun je de optie voor automatische backups inschakelen, zodat je iPhone automatisch backups maakt wanneer het is aangesloten op een stroombron en een Wi-Fi-verbinding heeft.
Zorg ervoor dat je voldoende ruimte hebt in iCloud om backups te kunnen maken. Als je niet genoeg ruimte hebt, kun je upgraden naar een groter abonnement of handmatig backups maken naar je computer.
Door automatische backups in te stellen, kun je met een gerust hart je iPhone gebruiken, wetende dat je altijd een betrouwbare reservekopie hebt. Zorg ervoor dat je deze functie instelt en configureert op de manier die het beste bij je past en vergeet niet om regelmatig de status van je backups te controleren.
Veelgestelde vragen over het maken van een iPhone backup
Als je vragen hebt over het maken van een backup van je iPhone, ben je niet de enige. Hieronder beantwoorden we enkele veelgestelde vragen om je te helpen bij het begrijpen van het backupproces.
Hoe vaak moet ik een backup maken van mijn iPhone?
Het is aan te raden om regelmatig een backup te maken, zodat je altijd een recente kopie van je gegevens hebt. Hoe vaak je dit precies moet doen, hangt af van hoe vaak je je iPhone gebruikt en hoe belangrijk je gegevens voor je zijn. Sommige mensen maken dagelijks een backup, terwijl anderen het eens per week of maand doen.
Hoe lang duurt het maken van een backup van mijn iPhone?
De tijd die nodig is om een backup te maken van je iPhone, hangt af van de grootte van je gegevens en de snelheid van je internetverbinding of computer. Houd er rekening mee dat het maken van een backup via iCloud sneller kan zijn dan het maken van een backup via iTunes.
Kan ik een backup maken van mijn iPhone zonder iCloud of iTunes te gebruiken?
Ja, er zijn ook andere methoden beschikbaar om een backup te maken van je iPhone. Zo kun je bijvoorbeeld gebruik maken van software van derden of een externe harde schijf. We bespreken enkele alternatieve methoden in onze sectie over ‘Alternatieve methoden voor het maken van een iPhone backup’.
Kan ik mijn iPhone backuppen naar meerdere apparaten?
Ja, het is mogelijk om je iPhone backup te delen met meerdere apparaten. Zo kun je bijvoorbeeld een backup maken van je iPhone op je computer en deze vervolgens synchroniseren met andere apparaten, zoals je iPad of iPod. Het is ook mogelijk om meerdere backups te maken via iCloud of iTunes, zodat je kopieën hebt op verschillende locaties.
Hoe kan ik controleren of mijn iPhone backup is gelukt?
Als je een backup hebt gemaakt via iCloud, kun je dit controleren door naar de iCloud-instellingen op je iPhone te gaan en te controleren of er een recente backup is gemaakt. Als je een backup hebt gemaakt via iTunes, kun je dit controleren door je iPhone aan te sluiten op je computer en te controleren of er een recente backup is gemaakt. Het is ook raadzaam om af en toe een proefherstel uit te voeren om er zeker van te zijn dat je backup werkt en je gegevens veilig zijn.


Tips voor het beheer van je iPhone backups
Het maken van een backup van je iPhone is belangrijk, maar het beheren van je backups is minstens zo essentieel. In deze sectie delen we enkele handige tips en suggesties om je te helpen bij het beheren van je iPhone backups.
1. Verwijder oude backups regelmatig
Het is belangrijk om oude backups te verwijderen, zodat je niet onnodig veel ruimte verbruikt op je computer of in iCloud. Verwijder backups die je niet meer gebruikt en houd alleen de meest recente en relevante backups over.
2. Controleer regelmatig je backups
Controleer je backups regelmatig om er zeker van te zijn dat alle belangrijke gegevens zijn opgeslagen. Dit kun je bijvoorbeeld doen door je backups te openen en te controleren of alle bestanden en instellingen correct zijn opgeslagen.
3. Maak gebruik van meerdere backup locaties
Het is aan te raden om backups op meerdere locaties op te slaan, bijvoorbeeld op je computer en in iCloud. Zo ben je altijd verzekerd van een reservekopie, zelfs als er iets misgaat met een van je backups.
4. Gebruik een wachtwoord voor je backups
Een wachtwoord voor je backups kan ervoor zorgen dat je gegevens veiliger zijn. Kies een sterk wachtwoord en sla dit op een veilige locatie op om te voorkomen dat anderen toegang krijgen tot je backups.
5. Bewaar belangrijke backups op een externe harde schijf
Als je belangrijke backups hebt gemaakt, zoals bijvoorbeeld van je werkbestanden, dan is het verstandig om deze op te slaan op een externe harde schijf. Zo ben je verzekerd van een extra backup buiten je computer of iCloud.
6. Automatiseer je backups
Stel automatische backups in, zodat je altijd beschikt over een actuele backup van je iPhone gegevens. Zo hoef je niet meer handmatig backups te maken en weet je zeker dat je gegevens worden veiliggesteld.
Een betrouwbare backup strategie voor je iPhone
Het opzetten van een betrouwbare backup strategie voor je iPhone is de beste manier om ervoor te zorgen dat je gegevens altijd veilig en toegankelijk zijn. Hier zijn enkele tips om je te helpen bij het opzetten van een betrouwbare backup strategie:
- Maak regelmatig een backup: Het is belangrijk om regelmatig een backup te maken van je iPhone, zodat je altijd de meest recente gegevens hebt. Stel bijvoorbeeld een herinnering in om wekelijks een backup te maken.
- Bewaar backups op meerdere locaties: Het is aanbevolen om backups op meerdere locaties te bewaren, bijvoorbeeld op je computer en in iCloud. Zo heb je altijd toegang tot een kopie van je gegevens, zelfs als er iets misgaat op een van de locaties.
- Controleer regelmatig je backups: Het is belangrijk om regelmatig te controleren of je backups goed worden gemaakt en of alle gegevens correct zijn opgeslagen. Controleer ook of je voldoende opslagruimte hebt op de locaties waar je backups bewaart.
- Gebruik een wachtwoord: Als je backups op je computer bewaart, is het aanbevolen om deze te beveiligen met een wachtwoord. Zo voorkom je ongewenste toegang tot je gegevens.
Door deze tips te volgen, kun je een betrouwbare backup strategie opzetten voor je iPhone en ervoor zorgen dat je gegevens altijd veilig en toegankelijk zijn, ongeacht wat er gebeurt.
Vergeet niet om regelmatig je backup strategie te evalueren en aan te passen aan je behoeften en veranderende omstandigheden. Zo ben je altijd voorbereid en kun je met een gerust hart gebruikmaken van je iPhone, wetende dat je gegevens veilig zijn.
FAQ
Hoe kan ik een backup maken van mijn iPhone?
Er zijn verschillende manieren om een backup van je iPhone te maken. Je kunt een backup maken via iCloud of via iTunes op je computer. Volg onze stap-voor-stap instructies om gemakkelijk een backup te maken.
Waarom is het belangrijk om een backup te maken van mijn iPhone?
Het maken van een backup van je iPhone is belangrijk omdat het je gegevens beschermt tegen verlies of schade. Als je iPhone bijvoorbeeld kapot gaat of kwijtraakt, kun je met een backup je gegevens herstellen op een nieuwe iPhone.
Hoe maak ik een backup van mijn iPhone naar iCloud?
Om een backup van je iPhone naar iCloud te maken, ga je naar Instellingen > [je naam] > iCloud > iCloud-reservekopie. Schakel ‘Maak nu reservekopie’ in en volg de instructies op het scherm. Zorg ervoor dat je iPhone verbonden is met een Wi-Fi netwerk en voldoende opslagruimte heeft in iCloud.
Hoe maak ik een backup van mijn iPhone naar mijn computer?
Om een backup van je iPhone naar je computer te maken, sluit je je iPhone aan op je computer en open je iTunes. Klik op het iPhone-icoon in iTunes en selecteer ‘Maak reservekopie’. Kies ‘Deze computer’ als locatie en klik op ‘Maak reservekopie’ om het proces te voltooien.
Hoe maak ik een backup van mijn iPhone via iTunes?
Om een backup van je iPhone te maken via iTunes, open je iTunes en sluit je je iPhone aan op je computer. Klik op het iPhone-icoon in iTunes en selecteer het tabblad ‘Overzicht’. Onder het kopje ‘Reservekopieën’ kies je voor ‘Maak nu reservekopie’. Wacht tot de backup is voltooid.
Welke veiligheidsmaatregelen moet ik nemen bij het maken van een iPhone backup?
Om ervoor te zorgen dat je iPhone backup veilig is, raden we aan om een sterk wachtwoord te gebruiken voor je iPhone en iCloud-account. Zorg er ook voor dat je regelmatig backups maakt en deze op meerdere locaties bewaart, zoals iCloud en je computer.
Hoe kan ik een iPhone backup herstellen?
Om een iPhone backup te herstellen, ga je naar Instellingen > [je naam] > iCloud > iCloud-reservekopie (of iTunes als je de backup daar hebt gemaakt). Selecteer de juiste backup en volg de instructies op het scherm om je gegevens te herstellen.
Zijn er alternatieve methoden om een iPhone backup te maken?
Ja, naast iCloud en iTunes zijn er ook andere methoden om een iPhone backup te maken. Je kunt bijvoorbeeld gebruik maken van een externe harde schijf of een speciale backup app. Raadpleeg onze handleiding voor meer informatie.
Hoe stel ik automatische backups in op mijn iPhone?
Om automatische backups in te stellen op je iPhone, ga je naar Instellingen > [je naam] > iCloud > iCloud-reservekopie (of iTunes als je de backup daar hebt gemaakt). Schakel ‘iCloud-reservekopie’ in of stel een automatisch schema in voor iTunes-backups.
Wat zijn veelgestelde vragen over het maken van een iPhone backup?
Veelgestelde vragen over het maken van een iPhone backup zijn onder andere: Wat gebeurt er als ik geen backup maak? Hoeveel opslagruimte heb ik nodig voor een iCloud-reservekopie? Kan ik een backup maken zonder Wi-Fi? We beantwoorden deze vragen en meer in onze uitgebreide FAQ-sectie.
Heb je tips voor het beheer van mijn iPhone backups?
Ja, we hebben enkele handige tips voor het beheer van je iPhone backups. Zorg ervoor dat je regelmatig backups maakt, controleer de integriteit van je backups en verwijder oude backups die je niet meer nodig hebt om ruimte vrij te maken.
Hoe kan ik een betrouwbare backup strategie voor mijn iPhone opzetten?
Om een betrouwbare backup strategie voor je iPhone op te zetten, raden we aan om regelmatig backups te maken, deze op meerdere locaties te bewaren en ervoor te zorgen dat je backups up-to-date zijn. Volg onze tips en adviezen voor een effectieve strategie.

